Custom Fitment Data Sources
Fitments stored on the product
Product Tags
Using product tags, you can
-
Add custom fitment data to the product.
Just add a tag using this format:
fits_Years`Make`Model`Submodel(Submodel is optional). -
Make the product fit any vehicle by marking it as universal.
Add the
fits_Universaltag to the product. -
Hide products from search results.
Product Metafields
Using product metafields, you can
- Add custom fitment data to the product. Enter fitments into the
convermax.fitmentmetafield, using this format:Years|Make|Model|Submodel(Submodel is optional). - Make the product universal using the
convermax.universalmetafield.
Fitments stored separately
Formats
Spreadsheets
The custom fitment data file must have the following format:
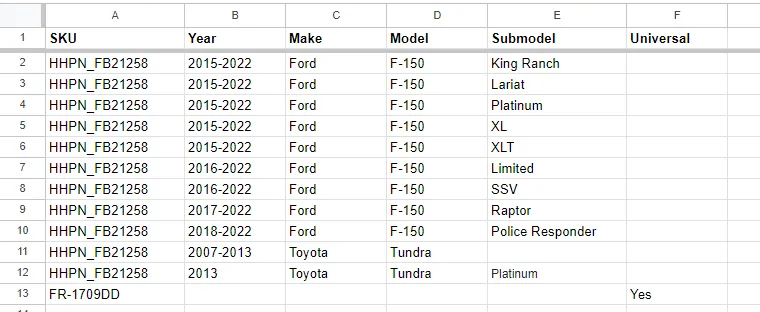
To mark a product as universal, insert “Yes” in the “Universal” column.
File Format Supported: Google Spreadsheets, CSV/Excel files, or ZIP archives containing CSV/Excel files.
This is an example of a custom fitment file: https://docs.google.com/spreadsheets/d/1gc4zYP8P2GISsDhAwtzudWljYwPLesWDxBX-oALhQQ0
ACES
We support loading fitments from ACES files exported manually. It can be a folder with ACES .xml or zip with ACES .xml inside. In this case, the {BrandID}_{PartNumber} format of SKUs will be awaited; products have to match ACES data. If you have another format, contact us for ACES fitment parsing tuning.
Storages
You can connect to folders with custom fitment data files from the following sources:
Google Drive
You can connect a Google Drive folder containing Google Spreadsheets, CSV/Excel files, or ZIP archives containing CSV/Excel files using the Convermax Shopify app.
- Open the Convermax app from your Shopify admin panel.
- Go to the Fitment Sources tab.
- Click on the Custom Fitment Data section.
- Enter the Google Drive folder URL.
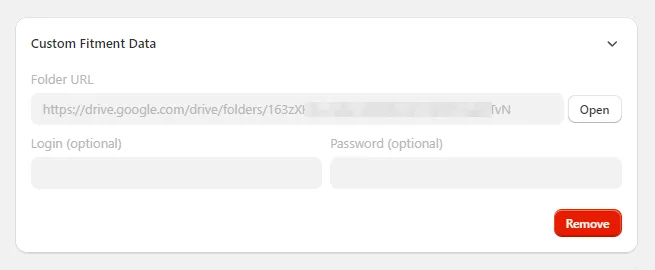
To share your folder with Convermax, do the following:
- Select your folder and click “Share”.

-
Share the folder with these accounts:
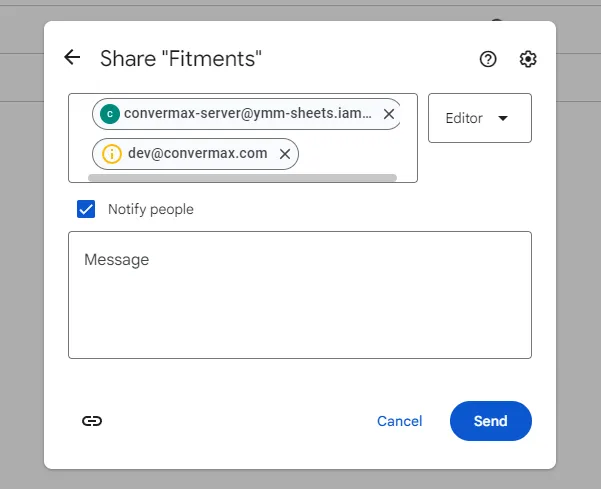
FTP/SFTP Servers
You can connect an FTP/SFTP folder containing CSV/Excel files, or ZIP archives using the Convermax Shopify app.
- Open the Convermax app from your Shopify admin panel.
- Go to the Fitment Sources tab.
- Click on the Custom Fitment Data section.
- Enter the folder URL including the scheme (
ftp://orsftp://respectively). - Enter the login/password required to access your server.
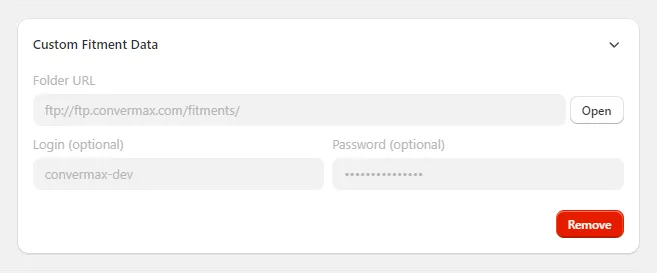
Amazon S3
You can connect an Amazon S3 folder containing CSV/Excel files, or ZIP archives using the Convermax Shopify app.
- Open the Convermax app from your Shopify admin panel.
- Go to the Fitment Sources tab.
- Click on the Custom Fitment Data section.
- Enter the folder URL using the following format:
https://<bucket-name>.s3.amazonaws.com/<folder>/
- S3 bucket - optional folder


